계속해서 간이과세자 부가가치세 신고방법을 알아보고 있습니다. 이번이 마지막 편이고요. 홈택스에서 셀프로 신고할 때 신고서 작성을 순서대로 설명하고 있는데요. 이번 포스팅은 매입세액부터 마지막 제출하기까지입니다.
일단 1편과 2편은 아래에서 확인가능합니다.
간이과세자 부가가치세 신고 방법 (홈택스에서 셀프로) 1편 , 신고 전 알아두어야 할 것들
간이과세자 부가가치세 신고 방법 (홈택스에서 셀프로) 1편 , 신고 전 알아두어야 할 것들
1월은 부가세 확정 신고가 있습니다. 그중 간이과세자 확정 신고는 1년에 1번뿐이어서 이번 신고가 처음이신 분들도 많을 텐데요. 이번 포스팅부터 나누어 간이과세 사업자의 부가가치세 신고를
euseong7.tistory.com
간이과세자 부가가치세 신고 방법 (홈택스에서 셀프로) 2편, 신고서 작성하기(간편신고 버전)
매입세액, 공제세액 입력
지난 포스팅에 이어서 매입세액 입력하는 란입니다. 지난번에 세금계산서 매입분은 설명드렸고요. 이제 신용카드 수취분과 현금영수증 수취분에 대한 얘기입니다. 아래에서 보면 '신용카드매출전표 등 수령명세서'의 작성하기로 들어갑니다.
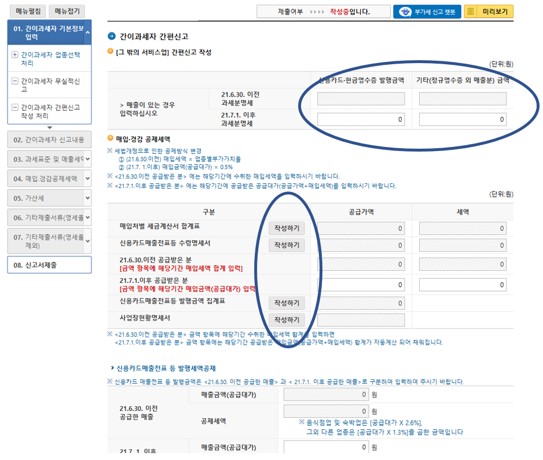
그러면 가맹점별로 건별 입력을 하게 되어 있습니다. 하지만 우리는 이미 사업용신용카드를 등록해 놓았기 때문에 아래로 내려와 조회하기로 조회하겠습니다.

아래로 내려와 보면 현금영수증, 화물차운전자복지카드, 사업용신용카드 메뉴가 있고 옆에 조회하기가 있습니다. 이 조회하기를 이용해서 금액을 가져오면 되는데요. 여기서 조회하기를 누르면 팝업창이 뜨고 신용카드와 현금영수증 둘 다 2022년 전체를 조회합니다. 왜냐하면 간이과세자는 1월 1일부터 12월 31일까지를 신고 대상으로 하고 있기 때문이죠. 이렇게 조회하면 월별로 금액이 뜨는데 그중에 제일 아래 합계 금액을 사용하면 됩니다. 기입할 때는 이 팝업창을 보면서 그 금액과 건수를 그대로 입력하면 되겠습니다. 주의할 점은 공제대상 금액만 입력하는 것이지 오른쪽에 있는 전체 금액을 입력하는 것이 아니란 점 기억해 두셔야 합니다.

다음 메뉴가 신용카드 매출전표등 발행금액 집계표입니다. 여기서는 내가 발행한 신용카드 매출분을 기입하는 것으로 신용카드 발행세액공제를 받기 위함입니다. 이 자료 역시 조회하면 되므로 조회하기로 참고하면서 기입하면 됩니다.
여기까지 하면 매입, 공제 세액은 기입이 다 끝나게 되고요. 하나 더 사업장현황명세서가 있습니다. 아래 메뉴 중 사업장현황명세서 작성하기로 들어가면 아래와 같은 화면이 나옵니다. 여기에서는 월 기본경비라던가 사업장의 면적, 개실이나 탁자수 등 여러 항목을 기입하게 되어 있는데 어느 정도 추정치를 입력하면 됩니다. 반드시 정확해야 하는 것은 아니므로 너무 어렵게 생각 안 하셔도 됩니다.
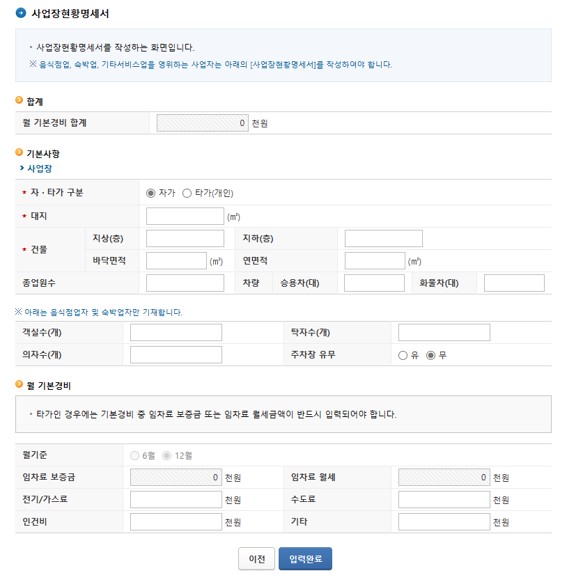
신고서 작성 완료와 제출하기
이렇게 하면 세액을 기입해야 하는 항목들은 끝나게 됩니다. 입력완료를 누르고 밖으로 나오면 이제 신고서 작성은 완료됩니다. 중간에 누가봐도 알 수 있는 항목은 생략했습니다만 그건 보기만 해도 어떻게 해야 할지 알 수 있는 것이라 어렵지 않습니다.
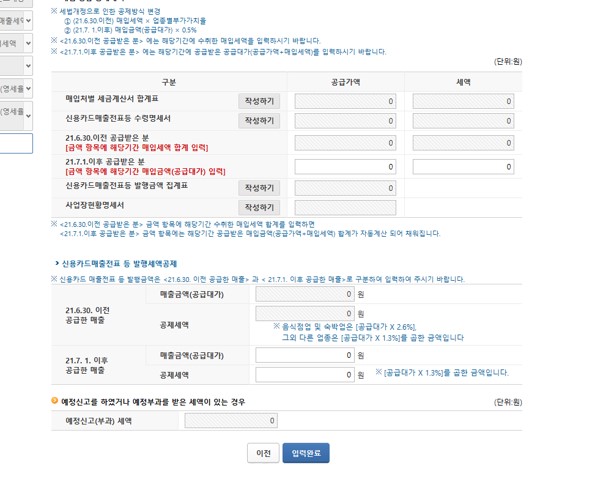
신고서 작성이 다 끝나면 이제 매출세액이나 매입세액등의 요약화면이 나오는데 여기서 납부세액까지 확인하면 됩니다. 참고로 이 화면에서 매출세액이 있는데도 납부세액이 '0'인 경우는 매출이 4800만원이 안되어 면제 사업자이기 때문이니 당황하지 않으셔도 됩니다. 여기까지 확인하시고 아래의 제출하기 버튼을 누르시면 신고는 끝나게 됩니다. 이후에는 납부의 절차이니 제출 이후 나타나는 팝업창에 따라 진행하시면 됩니다.
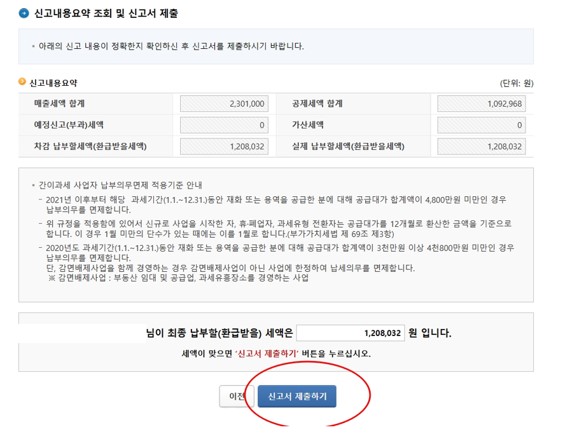
'세금 이야기' 카테고리의 다른 글
| 구매대행업의 세금 1편, 부가세 신고할 때 매출 인식 방법과 필요성 그리고 구매대행업 요건 (0) | 2023.01.20 |
|---|---|
| 면세사업자 사업장현황신고, 대상 신고기한 가산세 등 정리 (0) | 2023.01.18 |
| 간이과세자 부가가치세 신고 방법 (홈택스에서 셀프로) 2편, 신고서 작성하기(간편신고 버전) (0) | 2023.01.12 |
| 간이과세자 부가가치세 신고 방법 (홈택스에서 셀프로) 1편 , 신고 전 알아두어야 할 것들 (0) | 2023.01.12 |
| 부가가치세 셀프 신고 유의사항 2023년 1월, (부가가치세 신고 방법) (0) | 2023.01.11 |



댓글